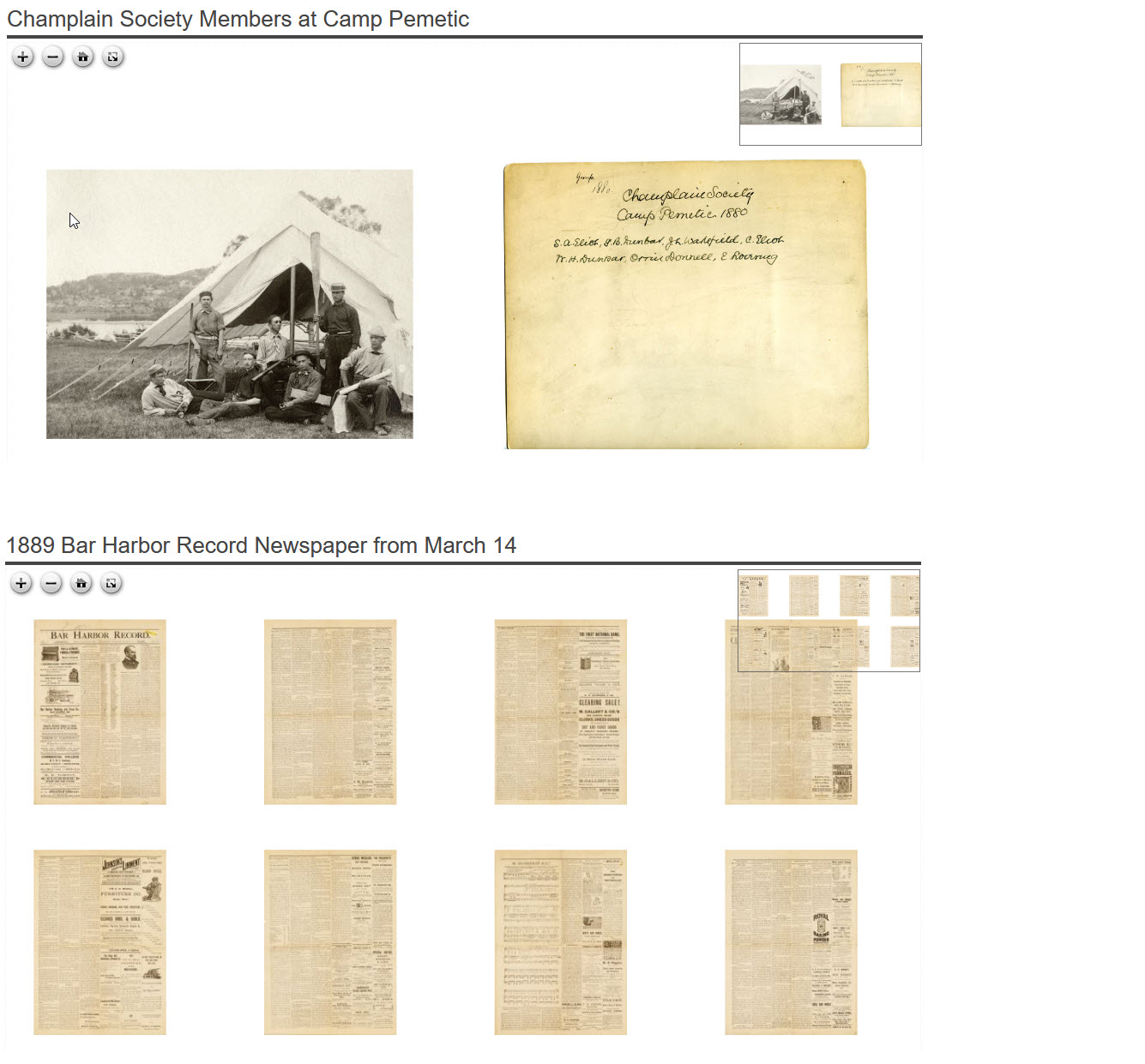Viewing Items¶
Search results present you with many items to choose from. The screenshot below shows five search results in Grid View.
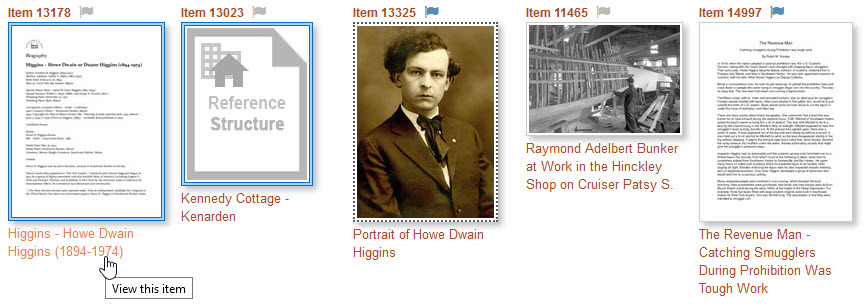
You can view more about a specific item these ways:
- Click its title to view the item on its own page
- Click its thumbnail to see a larger version of the image
- Click the flag icon to mark the item for viewing later
The appearance of an item's thumbnail tells you something about the item:
- A blue double border (items 13178 and 13023) indicates that the item is a Reference item.
- A blue double border with a manila colored matte around the image (no example shown) indicates that the item is a Reference item and the image is its cover image.
- A dotted border (item 13325) indicates that the item has two or more attachments.
- A placeholder thumbnail indicates that the item has no attachments. The placeholder for item 13023 indicates that it is a Reference item for a structure.
- A blue flag next to the item number (items 13325 and 14997) indicates that the item has either been marked to view later or that it is already on the flagged items list. A gray flag indicates that the item is not on the flagged items list. Learn about flagging items.
Click the title to view the item¶
Click an item's title to go to that item's page. The example above shows the cursor on the title for item 13178. When you click the title Higgins - Howe Dwain Higgins (1894-1974), the page shown below displays. View this item in the Digital Archive.
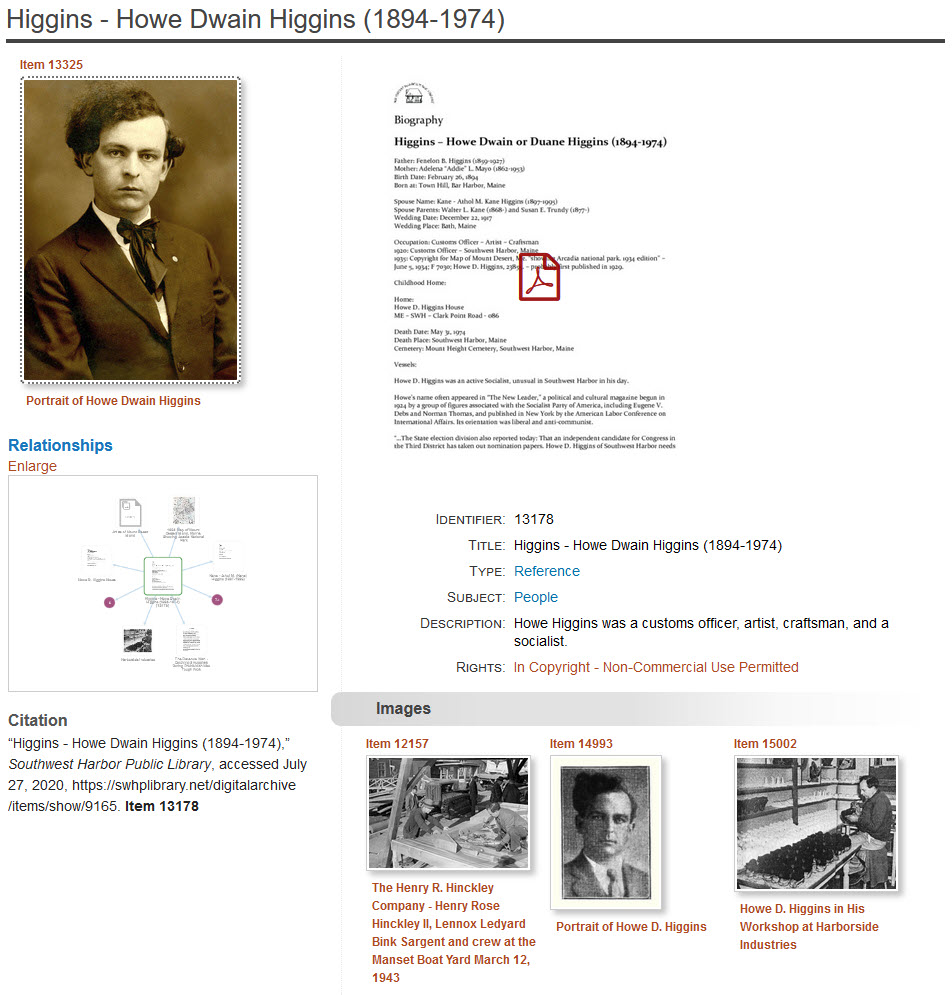
The page for item 13178 (above) shows the following:
- Cover image at upper left
- Relationship visualization (below the cover image)
- PDF file attachment (upper right) which you can click to open the PDF in a separate browser tab
- Metadata fields: Identifier, Title, Type, Subject, Description, and Rights
- Related items (three related images are shown before the screenshot gets cut off at the bottom)
You can click the title of a related item thumbnail to view that item's page, or you can click its thumbnail to view a larger image. Learn about relationships.
Click the thumbnail to see a larger image¶
The screenshot below shows four search results in Grid View.
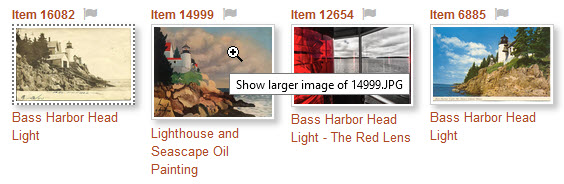
When you hover your mouse over a thumbnail, a small magnifying glass icon appears to indicate that you can click the thumbnail to see a larger image in a pop-up lightbox window as shown below.
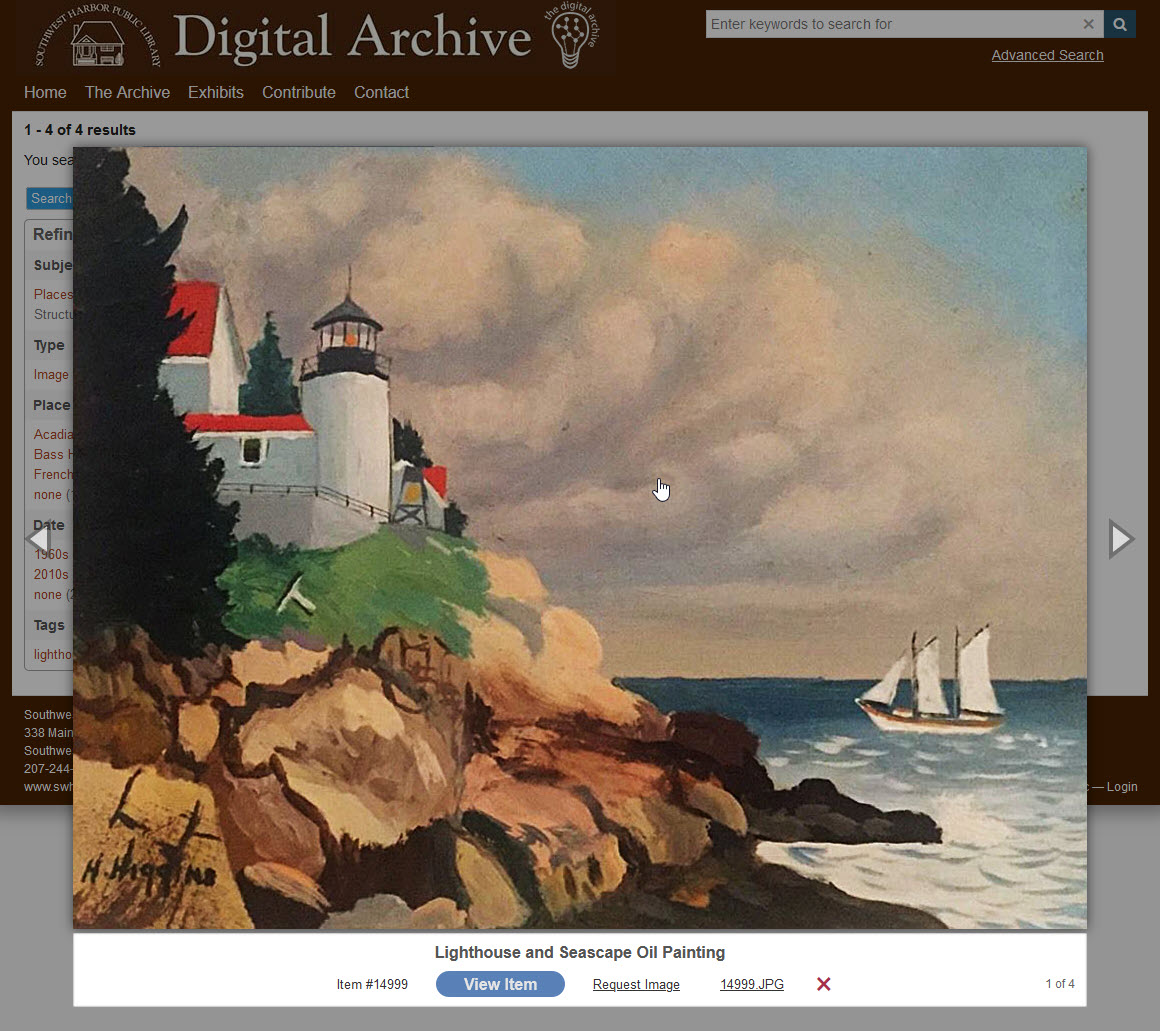
To see larger images of the other thumbnails shown in the search results do one of the following:
- Click the currently displayed image to see the next image
- Click the arrow icons that appear to the left and right of the image
- Press the left and right arrow keys on your keyboard
Caption area¶
The caption area below the image shows:
- Item title
- Item identifier number
- View Image button - click to view the item on its own page
- Request Image link (only appears when the request image feature is enabled)
- Image file name as a link - click to see the image in its own browser tab
- Red X to close the lightbox window
- Indication of how many thumbnails appear on the page (lower right corner)
Quick PDF view¶
If the item's attachment is a PDF file, the caption area shows a View PDF button that you can click to open the PDF file in its own browser tab without having to first go the item's page.
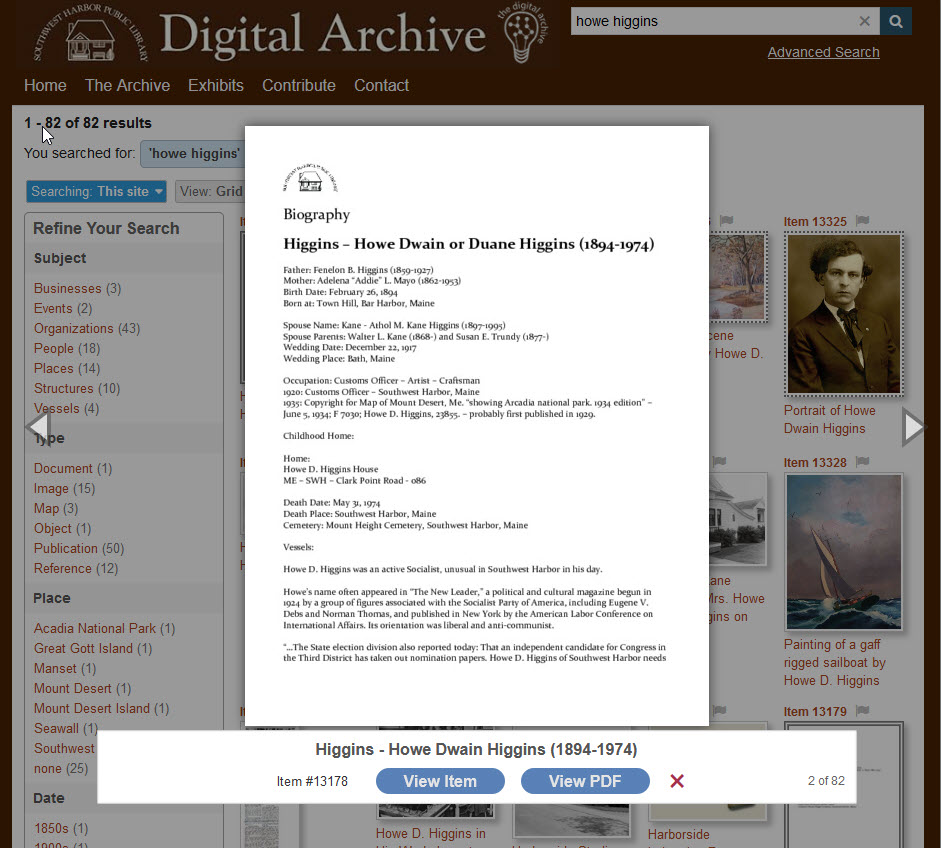
Viewing all of an item's images¶
Some items may have multiple image and/or PDF attachments. You can tell that item 16082 below has multiple images because of its dotted border. The solid gray border for item 6885 means it has just one image.
The lightbox window only displays an item's first image attachment. To see all of an item's image and PDF attachments, go to the item's page by clicking its thumbnail title or by clicking the View Item button in the lightbox window caption.

When you click on the title of item 16082 shown above, you go to its item page shown below. The item page shows a medium size version of its first image, and thumbnails at left of its other images.
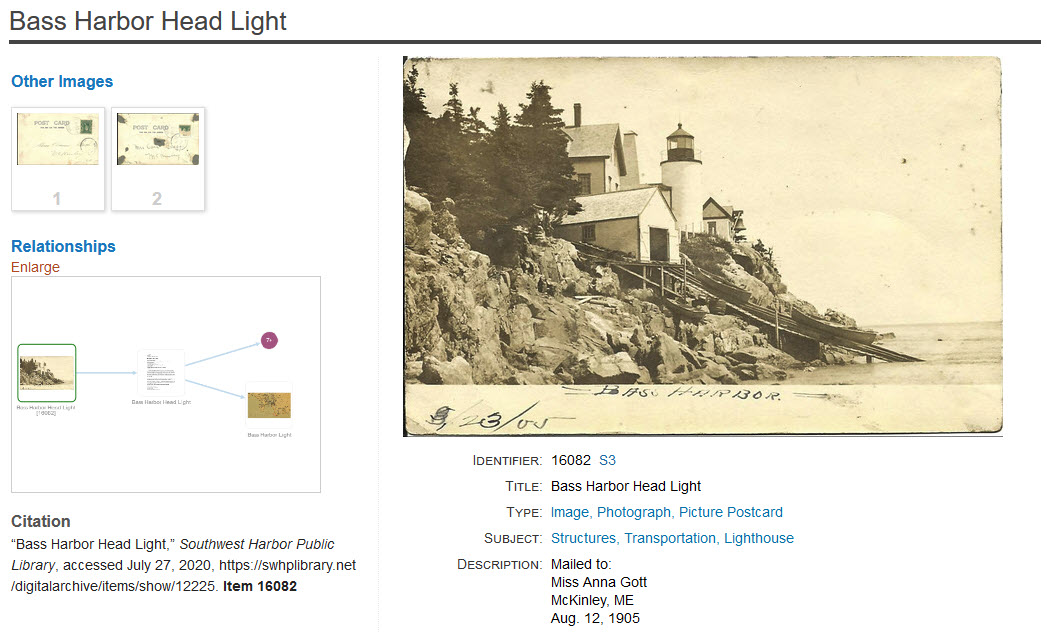
You can click on the other images to view them in a popup lightbox window. Within the lightbox you can view all of the images on the item's page by clicking the left and right arrows (or by pressing the arrow keys on your keyboard). The lightbox caption indicates that the postcard back is image 33 of 34 being viewed. There are many images on this page because the item is related to many other items as you can see at the bottom of the screenshot where six related item thumbnails appear before the screenshot is cutoff. The lightbox window lets you scroll through all of the images associated with an item.
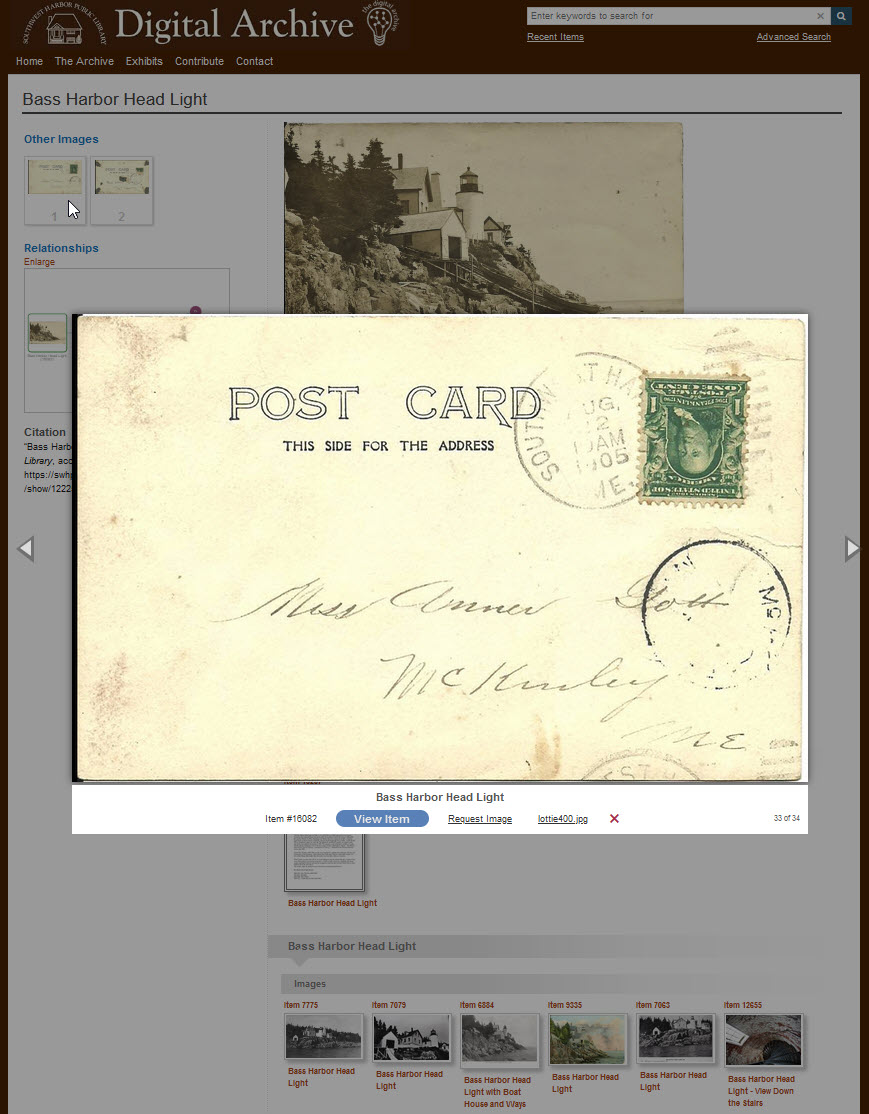
Viewing zoomable images¶
Some items have an image that you can zoom into to see more detail. The first screenshot below shows an item with a zoomable image that is zoomed out, that is, the entire item is visible. The second screenshot shows the same item with the image zoomed in to near the center of the photo where two men are standing.
Zoomed out image¶
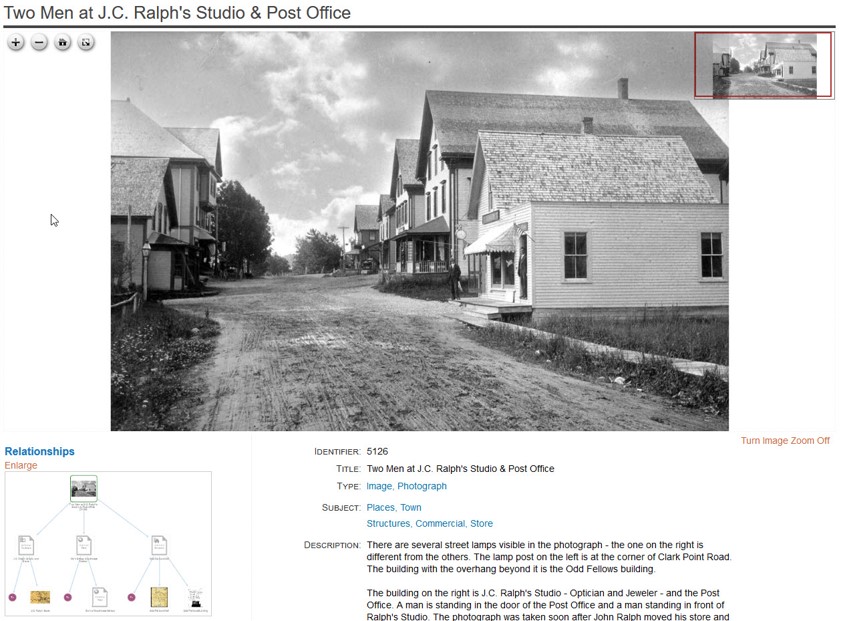
Zoomed in image¶
In the screenshot below, the image inset in the upper right corner shows a red rectangle indicating which part of the entire image is visible. You can click-drag the red rectangle within the inset to see detail in other parts of the image.
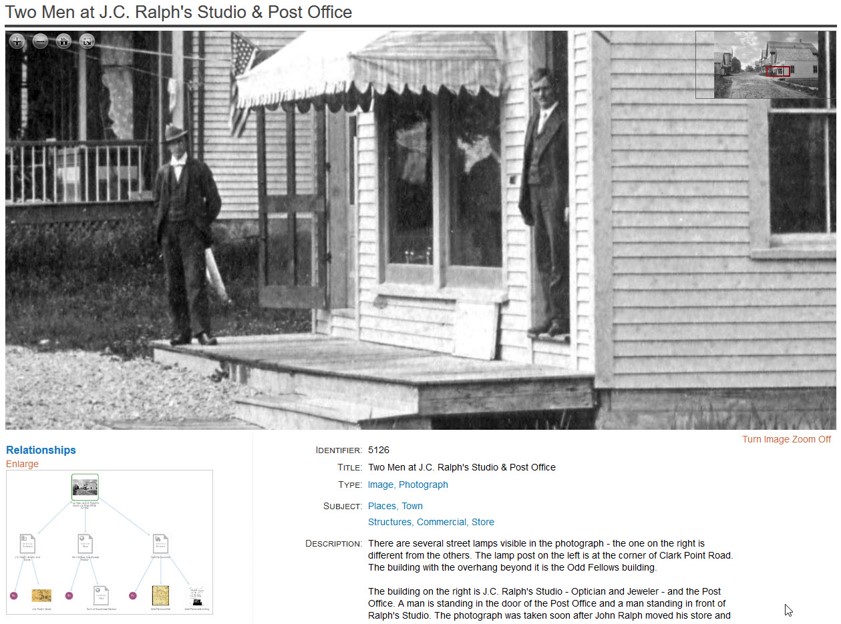
Navigating a zoomable image¶
- Zoom in or out using the scroll wheel on your mouse or
click the + and - buttons in the controls at upper left - Click the rightmost control to display the image full screen
- Click the house icon to return the image to fully zoomed out
- Pan the image by click-dragging the image itself or the red rectangle in the inset
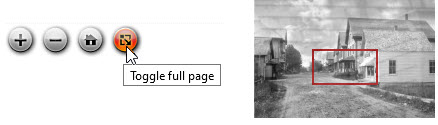
Multiple zoomable images¶
You can make more than one image zoomable as shown in the two examples below. The first example has two zoomable images and the second has eight. This feature lets you zoom and pan all of the images together without having to view each one individually.
Learn how zoomable images get created.