AvantLocation¶
The AvantLocation plugin provides a way for an organization, such as a museum, to track the physical location of an object over time as it moves from one place to another. For example, suppose you have a Digital Archive item for a bird carving that is in storage. You then move the object to be on view in the museum, later move it back to storage, then loan it to to another museum, and finally return it to storage. The plugin lets you record date and location for each move. When you view the object's Digital Archive item, you'll see a history of where the object has been.
The plugin operates on five Omeka elements that you create to store the following kinds of location information:
- Permanent storage location
- Temporary storage location
- Location status
- Location history
- Public location (optional)
You can use any names you like for the elements. You will tell the AvantLogic plugin the names of the elements using the configuration options described in the next section.
You can create other location-related elements such as location notes, but the plugin does will do anything with them.
Configuration options¶
AvantLocation has several configuration options. A screenshot showing all the options appears at the end of this section. The first five options let your provide the names of the elements that you are using to track locations. The remaining options let you specify values that affect what information the plugin displays.
- Storage Location Element
- Use this option to provide the name of the element that is used to record an object's permanent storage location. Typical values for this element would be a facility, room, shelf, bin, or folder. Use of the Simple Vocab plugin is a good way to provide a list of valid storage locations. You could also use a suggest field for this element.
- Temporary Location Element
- Use this option to provide the name of the element that is used to record an object's temporary location when it is not in storage. The value describes where the item currently resides. Typical locations would be a gallery in your own museum, the name of another museum to which you have loaned the item, or the name of an offsite facility where the object is being restored. Use of the Simple Vocab plugin is a good way to provide a list of valid temporary locations.
- Think of the temporary location as any location that is not the permanent storage location. When you move an object back to permanent storage, the plugin will automatically set the temporary location to blank.
- Location Status Element
- Use this option to provide the name of the element that is used to record an object's location status. Typical values for this element would be
On View,In Storage,On Loan, orOut for Restoration. Use of the Simple Vocab plugin is a good way to provide a list of valid status values. - In Storage Status
- Use this option to provide the text of the Location Status value that you use to mean that the object is in permanent storage. For example, set it to
In Storage. It is important that the value you specify exactly matches the corresponding value used for the Location Status element. - Public Location Element
- Use this option to provide the name of a read-only element that is used to store a location value this will be visible to the public. Leave this option blank if you never want to show a location to the public. The Public Location element is discussed later in the Public Location section
- Location History Element
- Use this option to provide the name of the element that is used to record an object's location history. The element should be a textarea field which is the default field type. Location history is explained later in the Location History section.
- Location History Columns
- Use this option to provide a vertical-bar-separated list of the names of the columns that will appear as titles in the location history table. A typical value would be
Date|Status|Location|Who. - Public Location Values
- Use this option to provide a comma-separated list of the location status values that the public is allowed to see. This is explained later in the Public Location section.
- Location Move Date
- Use this option to provide a date such as
2022-04-07that the plugin will use when it automatically adds a new first row to the Location History element. Leave the value blank to use the current date. - Location Move By
- Use this option to provide a the name of a person such as
jSmiththat the plugin will be use when it automatically adds a new first row to the Location History element. Leave the value blank to use the user name of the logged in Omeka user.
Here is a screenshot showing all of the AvantLocation configuration options.
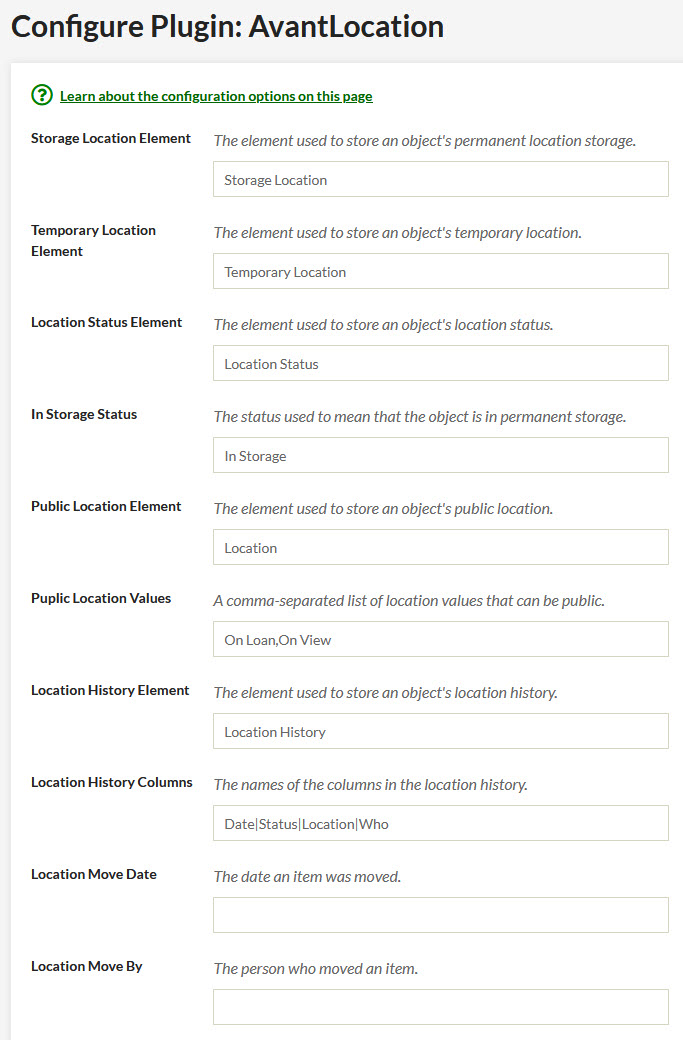
What the plugin does¶
The AvantLogic plugin automatically sets the values of these location tracking elements based on where you have indicated that an object has moved:
- Location History
- Temporary Location
- Public Location
The behavior is designed to automatically track an object's movement with minimal effort on your part. In most cases, all you need to do is choose the Location Status and/or the Temporary Location and the plugin will update the history.
How it works¶
When you edit and save an item to change an object's Location Status and/or Temporary Location, the AvantLocation plugin will:
- Add a new first row to the Location History element to show the new status and/or location.
- If the Location Status is changed to the In Storage Status value, the plugin automatically sets the value of Temporary Location to blank.
- If the Location Status is changed to anything except the In Storage Status value, the plugin will report an error if the Temporary Location is blank.
- Set the value of the read-only Public Location element to the new location, or to blank, as explained in the Public Location section below.
When you edit and save an item to change an object's Storage Location and Location Status is set to the In Storage Status value, the AvantLocation plugin will:
- Add a new first row to the Location History element to show the new storage location
Public Location¶
You will probably want to make all of your location tracking elements private so that the public cannot see them. There is one exception which is the Public Location element. This is an optional, read-only element that the AvantLocation plugin automatically sets for you based on the value of the Location Status element and the value of the Public Location Values configuration option.
In the screenshot above, the Public Location Values configuration option is set to On Loan,On View. Whenever the value of the Location Status element is set to one of those values, the plugin will set the Public Location element to the same value. But when the Location Status element is set to another value, the plugin will set the Public Location element to blank so that it will not appear at all to public users. For example, when Location Status is set to In Storage, the Public Location element will be set to blank because In Storage does not match On Loan or On View.
Location History¶
The Location History element uses a textarea field to maintain a history in reverse-chronological order (most recent move appears at the top of the field). The AvantLogic plugin automatically adds a new first row to this field whenever you change an object's Location Status and/or Temporary Location. When Temporary Location is not blank, the row shows the Temporary Location value. When Temporary Location is blank, the row shows the Storage Location value.
Editing location tracking fields
The screenshot below shows how location tracking elements look on the Omeka Edit page.
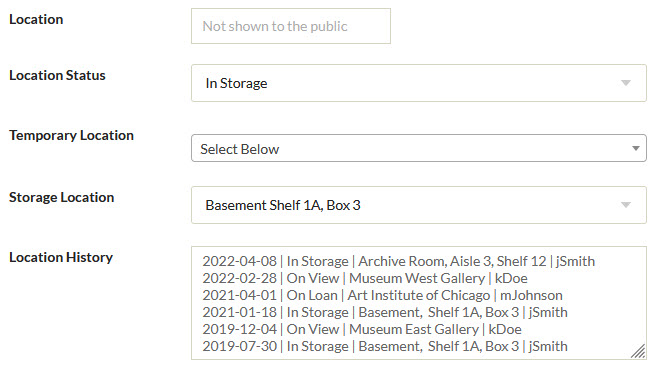
In this example, Location Status is In Storage and so there is no Temporary Location value. The Public Location Values configuration option is set to On Loan,On View and so the plugin set the value of the Location element to blank. Notice in the screenshot above that the Location field shows gray text that says "Not shown to the public". That's because the field uses the AvantElements Placeholder option to show that text on the Edit page when the field has no value.
You can see that the first row of the Location History field reflects the object's current location status and location. The remaining rows show where the object has been for the past few years. The individual values in the Location History field rows are separated by a | which the AvantLogic plugin interprets as a table column separator.
You can edit the contents of the Location History element if you need to, for example, to correct a date or the identifier of the person responsible for the move. Just be careful to keep the | separators in the right places.
Viewing location tracking fields
The screenshot below shows how location tracking elements look when a logged-in user is viewing an item. The gray italic elements names are to remind you that those fields are private.
The table's column titles (Date, Status, Location, and Who) come from the plugin's Location History Columns configuration option.
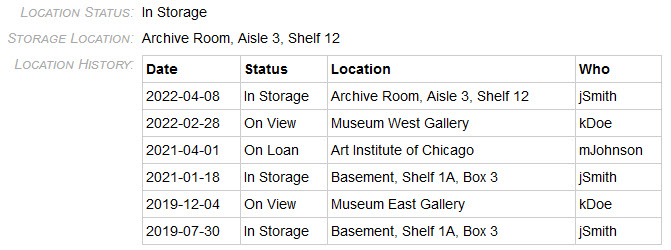
Notice how when the object went back into storage on 2022-04-08, it was stored in a new location (archive room instead of basement). The plugin automatically records the current value of the Storage Location element in the history whenever the Temporary Location element's value is blank or <none>. Thus, if the object is moved to a new storage location, the new location gets recorded in the history.
To display the history in table format, you must add an entry to the AvantElements Custom Callback option as explained later in step 5 of the installation preparation section.
Changing the location for a batch of items
When you need to change the location information for a batch of items, such as when loaning several objects to another museum, you can use the Location Move Date and Location Move By fields on the AvantLocation configuration page to set a date and a person identifier that will be used as the Date and Who values in the Location History. This way, the date can reflect the actual date of the move (instead of the date on which you edit the items) and the person can be someone other than the Digital Archive administrator who is editing the items.
When you are done editing a batch of items, be sure to go back to the AvantLocation configuration page to set the Location Move Date and Location Move By back to blank.
Dependencies¶
The AvantLocation plugin requires that the AvantCommon and AvantElements plugins be installed and activated.
Installation¶
Preparation¶
Before installing the plugin, perform each of the steps that follow.
- 1 – Add location tracking elements
-
Add location tracking elements to your Omeka installation as described in the configuration options section. Example element names are:
- Location Status
- Temporary Location
- Storage Location
- Location History
- Location (optional)
- 2 – Make elements private
-
Make all of the elements private except for Location. This is a recommendation, not a requirement.
- 3 – Create dropdown lists
-
To make location tracking easier and to prevent data entry errors, use the Simple Vocab plugin to create dropdown lists for the elements shown in the examples below. Choose vocab values that are appropriate for your museum.
Location Status
On View In Storage On Loan Out for RestorationTemporary Location
Museum East Gallery Museum West Gallery Andy Warhol Museum Art Institute of Chicago Restoration company 1Storage Location
Basement Shelf 1A, Box 1 Basement Shelf 1A, Box 2 Archive Room, Box 10 Oversize shelf Flat file 2D art rackAs an alternative to using the Simple Vocab plugin for the Storage Location element, you could use a suggest field. If you have a lot of different storage locations, a suggest field will save you from having to update the Simple Vocab list each time you need to enter a new location.
- 4 – Enable the public location feature
-
If you want to show a public location, use the AvantElements plugin to:
- Make the Location element read-only
- Make the Location element be a text-field
- Add placeholder text for the Location element
The screenshot below shows these setting on the AvantElements configuration page.

- 5 – Location history table formatting
-
In order to display the location history in table format you must add an entry to the AvantElements Custom Callback option like the one below.
Location History, filter: AvantLocation, filterHistoryIn the example above, the name of the location history element is
Location History. The screenshot below shows what the entry looks like on the AvantElements configuration page.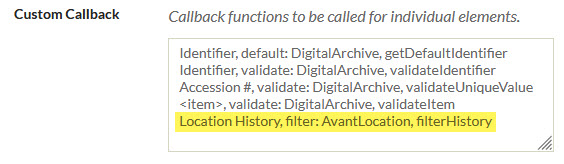
If you don't add the entry, the history will not display in a table. Instead it will display showing the
|column separators the same as on the Edit page.
Plugin installation¶
To install the AvantLocation plugin, follow these steps:
- First install and activate the AvantCommon plugin.
- Download the latest release from https://github.com/gsoules/AvantLocation
- Unzip
AvantLocation-master.zipinto your Omekapluginsfolder - Rename the folder to
AvantLocation - Activate the plugin from the Omeka
Pluginspage - Provide the required values on the configuration page
Warning¶
Use this software at your own risk.
License¶
This plugin is published under [GNU/GPL].
This program is free software; you can redistribute it and/or modify it under the terms of the GNU General Public License as published by the Free Software Foundation; either version 3 of the License, or (at your option) any later version.
This program is distributed in the hope that it will be useful, but WITHOUT ANY WARRANTY; without even the implied warranty of MERCHANTABILITY or FITNESS FOR A PARTICULAR PURPOSE. See the GNU General Public License for more details.
You should have received a copy of the GNU General Public License along with this program; if not, write to the Free Software Foundation, Inc., 51 Franklin Street, Fifth Floor, Boston, MA 02110-1301 USA.