Special Features for Archivists¶
An archivist has access to data and features that a public user (not logged in) cannot see.
An archivist can see:
- Non-public items
- Private metadata fields
- Quick access links to often used admin pages
- Private fields on the Advanced Search page
- An S3 link to an item's archival assets
- A menu bar used to access admin pages
The following sections describe each of these features.
Non-public items¶
An archivist can see non-public items, that is, items that have their Public checkbox unchecked on the Add Item or Edit Item page. In search results, non-public items have an asterisk next to their Identifier as shown below. This is just a convenience to make you aware that an item is non-public.

Private metadata fields¶
An archivist can see an item's private fields when viewing the item's public page. The first screenshot below shows the metadata portion of an item page. The fields that appear in gray italics are private – public users cannot see them. Private fields also appear the same way in search results in Table View with Details layout as shown in the second screenshot.
Item page showing private fields
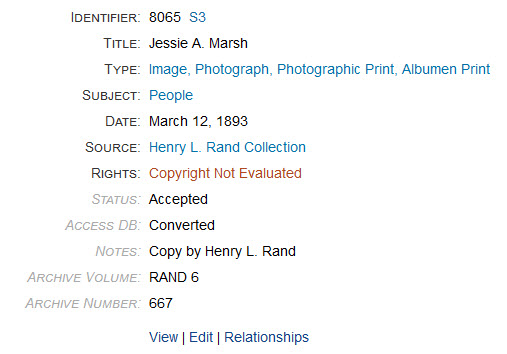
Search results showing private fields
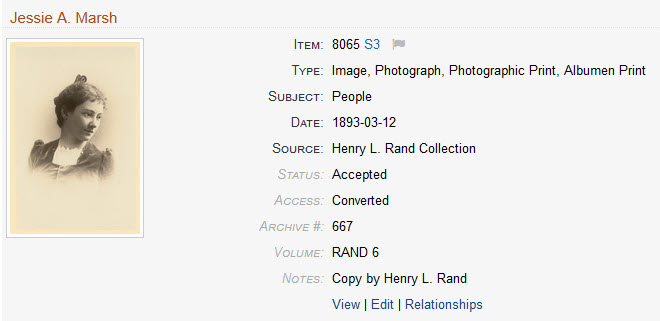
Quick access links¶
Links to let you quickly work with an item appear on both the item pages and in search results in Table View with Details layout. These links are shown below and in the two screenshots above.

Clicking a link takes you directly to the corresponding admin page so that you can instantly view or edit the item, or work with its relationships.
Private fields in Advanced Search¶
As archivist can use the Advanced Search page to search both public and private metadata fields. Public users only see public fields in the Fields dropdown list, but for archivists, the list is divided into two groups named Public Fields and Private Fields as shown in the screenshot below.
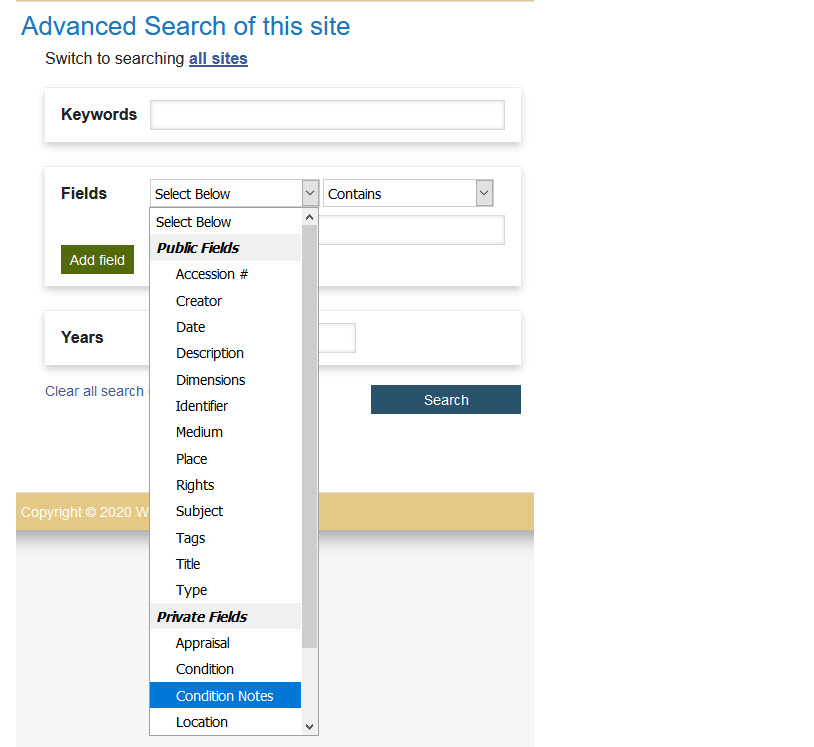
The private fields only appear in the dropdown list when you are searching your organization's site. If you are searching All Sites, you will only see the public fields that all sites use (you won't see site-specific public fields). When searching All Sites, the list will contain the Contributor pseudo field which lets you filter search results by contributing organization based on their Contributor ID.
The screenshot below shows what a logged in user sees when searching All Sites.
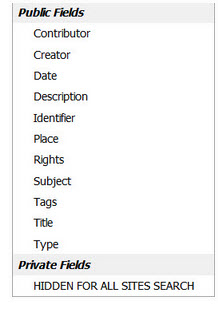
Using Advanced Search to find non-public items¶
One of the fields in the Private Fields group is named Public (not shown in the screenshot).
You can use that field to restrict search results to either public or non-public items. To find
only non-public items, set the search value to false as shown below. Set it to true to find only
public items.
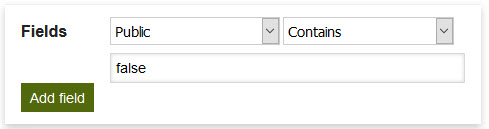
S3 link to an item's archival assets¶
When AvantS3 is installed, an S3 link appears next to an item's Identifier. Click the link to go directly to the item's archival assets on your Amazon AWS S3 server.

On the AWS site, you can click on an asset to download it. In the example below, the asset is the original 27.4 MB scan corresponding to the web-sized Digital Archive image for item 8065.
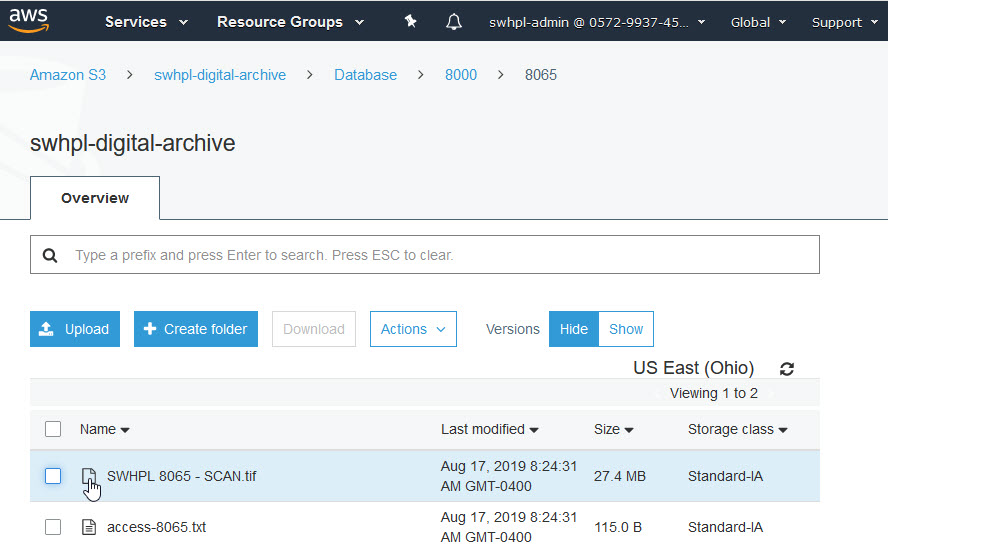
Admin menu bar¶
When an archivist is logged in, a dark gray menu bar appears at the top of each page. When viewing a public page, you can click your name in the menu bar to get to the Avant Dashboard admin page.
