PastPerfect Exporter¶
The PastPerfect Exporter is a software program that exports PastPerfect records from a Windows 10 computer and imports them into the Digital Archive as hybrid items.
This documentation is intended for PastPerfect administrators who will use the PastPerfect Exporter, and for developers who will set it up and maintain it. Technical information about the export mechanism is provided in the documentation AvantHybrid.
Periodic export¶
You should periodically export changes from your PastPerfect database to the Digital Archive.
How frequently you perform an export is up to you. You could export on a schedule such as
weekly or monthly, or you could export right after making changes.
Changes include:
- Editing existing records to change metadata
- Attaching or removing record images
- Adding new records
- Deleting records
- Enabling or disabling web export to PastPerfect Online for a record
When you disable web export for a record, the export removes it from the Digital Archive. When you enable web export for a record, the export adds it to the Digital Archive.
The export only modifies the Digital Archive. It makes no changes to your PastPerfect data.
Follow these steps to export your PastPerfect changes to the Digital Archive.
- 1 – Web Export your PastPerfect records to PastPerfect Online
- Before you export to the Digital Archive, you should synchronize your local PastPerfect data and images with your PastPerfect Online website by running the PastPerfect Web Publishing utility. If you don't do this, the Digital Archive will not be able to display images that you recently added or modified in your PastPerfect desktop installation because those images will not be accessible from PastPerfect Online. If you export a record to the Digital Archive that has never been exported to PastPerfect Online, the item's
View this item using PastPerfect Onlinelink in the Digital Archive will go to PastPerfect Online but no record will be found there. - 2 – Go to the folder containing the PastPerfect Exporter
-
On your PastPerfect PC or network, use Windows Explorer to navigate to the
ppExportfolder. In the example below, the folder isC:\ppExport.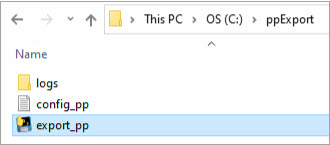
- 3 – Run the PastPerfectExporter
-
Run the PastPerfect Exporter by double-clicking on
export_ppas shown in the screenshot above. A Command Window will open as shown below. It will prompt you to type a command:- Type
exportto export your PastPerfect data to the Digital Archive - Type
dryrunto see what would be exported, but without actually exporting anything - Type
exitdo nothing and close the window

A good practice is to first do a dry run to learn what the export is going to do, and then, if the report looks okay, do the actual export.
- Type
- 4 – Wait for the export to complete
-
How long the export takes depends on how many records you added, edited, or deleted in PastPerfect since the last export. It may take only a few seconds to export a small number of records or several minutes to export many records.
If your PC loses power or the internet goes down during the export process, just start again later at step 2. The export will pickup where it left off when it was interrupted.
- 5 – Exit the Command Window
-
The export is done when the message shown below appears at the bottom of the window.

Close the window by typing
exitand then pressing the Enter key. - 6 – Log File
- Whether you do a dry run or an export, the results are written to a log file located in the
logsfolder as shown in the screenshot for step 2 above. The log file name is the date and time when the export began. An example of a log file name is2022-03-26 02-36 PM.log. The log file contains the same information that appeared in the command window so that you have a record of the export or dry run. If you do a lot of exports, you should occasionally delete older logs files so that thelogsfolder does not get too cluttered. - 7 – View the exported items
- Go to the Digital Archive to view the exported items.
Bad PastPerfect records¶
The export may report that a PastPerfect record was skipped for various reasons and identify the records as [No Object ID in catalog L]. The L at the end means that the record is in the Library catalog. A A, O, or P means the Archive, Objects, or Photos catalog.
To find these bad records, go to the catalog and click the Find button. In the Instant Find section of the Find dialog, choose Object ID as the field and erase the text area as shown by the red arrow. Then press the Find Now button to find the records in that catalog that have no Object Id. If those records have other metadata, you can fill in the Object Id, otherwise you can delete the record.
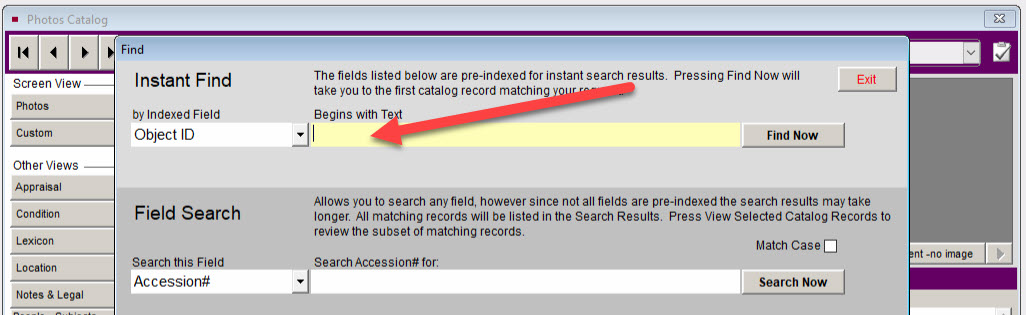
The remainder of the documentation on this page is intended for administrators and developers.
You don't need to read or understand the following sections to simply export your data.
What gets exported¶
The PastPerfect Exporter (PPE) exports the following columns from PastPerfect's catalog tables:
- PPID
- OBJECTID
- OBJNAME converted to Nomenclature natural order
- CAT with
A,L,O, andPchanged toArchives,Library,Objects, andPhotos - SUBJECTS
- TITLE
- WEBINCLUDE as
1or0
The PPE rejects any records where:
- WEBINCLUDE is blank unless the
privateconfig option isyes - TITLE is blank
- OBJNAME is blank
- OBJECTID is blank
- OBJECTID is not unique
The PPE exports these pseudo columns:
- IMAGE as a semicolon separated list of the record's image file names prefixed by their
PastPerfect Online (PPO) folder number, for example
008/00105612161.jpg - THUMB as a semicolon separated list of the record's thumbnail file names prefixed by
their PPO folder number and their PPO thumbnails folder name, for example
008/thumbs/00105612161.jpg - SITE as the PPO folder containing the source record, for example
archive/<hybrid-id>
The PPE exports other columns as specified by the fields config option.
As example of what the PPE exports is shown below as a JSON string.
{'PPID': 'B427FDC4-5A2A-42AA-A146-337349578482', 'OBJECTID': '001-056-1-2161',
'OBJNAME': 'Annual Meeting report', 'TITLE': 'Annual Meeting of the Garden Club of America',
'IMAGE': '008/00105612161.jpg', 'THUMB': '008/thumbs/00105612161.jpg', 'WEBINCLUDE': '1',
'SITE': 'archive/<hybrid-id>', 'CAT': 'Archives', 'SUBJECTS': 'Gardens;History',
'DATE': '1934', 'PLACE': '', 'CREATOR': '', 'PUBLISHER': '', 'COLLECTION': '',
'DESCRIP': 'Yellow bound yearbook program with pencil reading Garden Club of Mt. Desert.'}
pp_config.txt¶
The config_pp.txt file is the "user interface" to the PPE. You edit this file to control
how the PPE operates. Below is a sample file followed by an explanation of each option.
[data]
pp5data = \\DELL7\PastPerfect\Data
fields =
DATE
PLACE
CREATOR
PUBLISHER
COLLECTION
DESCRIP
[request]
id = ahs
password = aQ75RkG9
url = http://yourdomain/digitalarchive/avant/remote
[admin]
bulk = no
details = no
strict = yes
force = no
limit = 0
private = no
trace = no
Data options¶
- pp5data
-
The
pp5dataoption specifies the path to the PastPerfect installation'sDatafolder on the Windows computer or network that hosts PastPerfect.Examples:
C:\pp5\Data
\\DELL7\PastPerfect\DataYou can determine the folder location by going to the PastPerfect System Information screen and looking at the Data Folder field in the Computer Information section.
- fields
- The
fieldsoption lets you specify which PastPerfect catalog table columns PPE will export in addition to the fields that it always exports (see what gets exported) above.
Request options¶
- id
- The
idoption must be three to six characters that exactly match the Import ID option on the AvantHybrid configuration page. - password
- The
passswordoption must be eight characters that exactly match the Import Password option on the AvantHybrid configuration page. - url
- The
urloption specifies the URL of the remote request page on the Digital Archive server. It is the URL of the server followed by/avant/remote.
Admin options¶
- bulk
-
The
bulkoption should always be set tono. The only exception is if you will be exporting hundreds or thousands of items and you want to speed up the export process. This would be the case for a new installation or when using theforceoption.Read about AvantHybrid bulk import feature to understand how it works. As noted in that documentation, when you use this option, you'll need to rebuild your Digital Archive Elasticsearch indexes when you are done importing.
- details
-
Set the
detailsoption toyesif you want to see additional statistics:- OBJECTIDs for records with no Title
- OBJECTIDs for records with no OBJNAME
- OBJECTIDs for records with non-unique OBJECTID (count appears in parentheses)
- force
- Force should always be set to
no. The only exception is if for some reason you need to force every hybrid item in your Digital Archive to get updated even if its corresponding PastPerfect record has not changed. See the section below on adding a new export column as an example of when you might use this option. - limit
- Limit should normally be set to
0which means there is no limit on how many source records will be exported to the Digital Archive. You can set the limit to a number when you only want to export a limited number or records. This option can be combined with thedryrunoption when you are just trying to get a sense of what will get exported without operating on the entire set of PastPerfect records. - private
- The
privateoption controls whether PastPerfect records that have their Web Export option unchecked should to be exported to the Digital Archive. Set the option toyesto export them as non-public Digital Archive hybrid items or set it tonoto skip them during export. - strict
- The
strictoption controls whether the exporter will exclude from the export any PastPerfect records having an Object Name that does not conform to Nomenclature 4.0. Set the option toyesto prevent export of those records. Set the option tonoto allow them to be exported. Note that if you set the option tonoand export some nonconforming records, and then at a later date set the option toyesand do an export, the nonconforming records will be deleted from your Digital Archive. - trace
- This is a developer option that can be set to
yesto have AvantHybrid report additional information about its response to a request.
How it works¶
Here is an explanation of the algorithm PPE performs when you run the pp_export.exe program.
- Make a request to AvantHybrid to fetch a list of all the hybrid items in the Digital Archive along with the date and time when each was added or last updated.
- Read data from the PastPerfect LEXICON table to get a list of Nomenclature terms.
- Read data from the PastPerfect MEDIA table to get the names of files attached to records.
- Read data from each of the PastPerfect catalogs (ARCHIVE, LIBRARY, OJBECTS, and PHOTOS).
- Create a source record for each catalog record and add it to a list of source records, skipping any that are rejected. (see the what gets exported section above).
- Analyze the data, convert Nomenclature terms from inverted to natural order, and report statistics as shown in the next section below.
- Loop over the source records one at a time. For each source record:
- If it does not exist in the Digital Archive, mark it to be added.
- If it exists in the Digital Archive, but has been changed in PastPerfect since it was last added or updated in the Digital Archive, mark it to be updated.
- Otherwise mark the source record as unchanged.
- Loop over the hybrid items in the Digital Archive. For each hybrid item:
- If it has no corresponding source record, add a placeholder record to the list of source records and mark it to be deleted.
- Loop over the source records. For each that has been marked as add, update or delete, make an HTTP request to AvantHybrid to perform the action. Ignore those marked as unchanged.
If the algorithm gets interrupted before completion, it will pick up where it left off the next time PPE is run. For example, suppose that while exporting 100 records, the computer crashes, or the internet goes down, after only 25 records have been imported into the Digital Archive. When the system is working and PPE is run again, PPE will detect that only 75 records have to be imported and import them. This is possible because the PPE algorithm is stateless, meaning that it can always figure out what it needs to do by analyzing the data in both PastPerfect and in the Digital Archive without needing to know what state it was in when it got interrupted.
Statistics¶
Each time PPE runs, it reports statistics that you can use to determine what improvements you need to make to your PastPerfect data. By copy/pasting the statistics into some kind of a log document, you can maintain a record of how your PastPerfect collection has grown and/or gotten cleaned up over time.
Sample statistics are show below for an organization having the Import ID ahs.
Read data from ahs PastPerfect catalogs: C:/pp5/Data/
=======================================================
Read 13766 records from LEXICON3.DBF............................ 0.41s
Read 7704 records from MEDIA.DBF................ 0.69s
Read 5995 records from ARCHIVES.DBF............ 9.37s
Read 887 records from LIBRARY.DBF.. 1.28s
Read 1453 records from OBJECTS.DBF... 1.98s
Read 6809 records from PHOTOS.DBF........... 10.03s
Completed in 23.86 seconds
PastPerfect statistics for ahs on 2020-09-15
==============================================
Examined 15144 source records
Found 5602 Object Names that are not in Nomenclature
Accepted 12458 source records
Skipped 2686 source records because:
301 records have Web Export unchecked
2385 records have no Title
147 records have no Object Name
896 records have no Object ID
244 records use a non-unique Object ID:
Adding a new export column¶
Ideally, you should plan ahead so that your initial export will contain all of the PastPerfect columns that you want to have appear in the Digital Archive. However, if later you decide you want to add a column, follow these steps.
- Add an element for the column in Omeka
- Add the element to the Column Mapping option in the AvantHybrid configuration
- Add the column to the
fieldsoption in thepp_export.config - Set the
forceconfiguration option toyes - Set the
bulkconfiguration option toyes - Run the PPE
- Set the
forceconfiguration option tono - Set the
bulkconfiguration option tono - Rebuild your Digital Archive Elasticsearch indexes
Assuming that limit is set to 0, the steps above will
update every hybrid item in the Digital Archive to include the new column. Be aware that
if you have thousands of PastPerfect records, this could take a long time. Also, because
you'll be using the bulk option, you'll need to rebuild your Elasticsearch
indexes after the updates finish as explained for the bulk option.
PastPerfect Exporter software¶
The PPE is implemented as a Python 3 program that was developed by George Soules of AvantLogic Corporation. It was written for organizations who want to continue using PastPerfect as their primary collections management software, but also want to share their collections online with other other organizations that use the Digital Archive for online sharing. It is not intended for use as a PastPerfect migration tool, nor is is suitable for that purpose since it can only export by making HTTP requests one record at a time to the Digital Archive's AvantHybrid plugin. The source code is available upon request as open source for use in non-commercial applications.
The program consists of a single Python script named export_pp.py that imports a Python package
named avant_dbfread which is a near-exact copy of Ole Martin Bjorndalen's
dbfread. The only modification to dbread is to the
FieldParser.decode_text method
so that it handles a UnicodeDecodeError exception without terminating processing. All direct
access to and reading of the PastPerfect dBase files is performed by the dbfread logic.
export_pp.exe¶
To allow the exporter to run on a Windows 10 computer where PastPerfect is used, without having to have
Python 3 installed on that same computer, export_pp.py gets turned into a standalone .exe
program using pyinstaller. The resulting export_pp.exe
file can simply be copied to and run on the Windows computer. It requires no installer and no
changes to the Windows registry.
Follow these steps to create export_pp.exe:
- Go to the folder containing
export_pp.py - Right click and choose
Git Bash Here - Type
pyinstaller --onefile export_pp.py - pyinstaller will create in that folder
\dist\export_pp.exe - Copy
export_pp.configto thedistfolder - Edit
export_pp.configif necessary
Follow these steps to run export_pp.exe:
- Open a Windows Command Prompt window
- CD to the
distfolder - Type
export_pp.exe
First-time export¶
Here are recommendations for how to approach a first-time export of all PastPerfect records into the Digital Archive.
- Set PPE configuration options:
- bulk:
yes - limit: a small number like
10
- bulk:
- Run PPE
- Verify that everything looks good
- Increase limit or set it to
0for no limit - Repeat the steps above until all records for all catalogs have been exported
When the export has completed:
- Restore normal PPE configuration options:
- bulk:
no - limit:
0
- bulk:
- Go to the Digital Archive
- Rebuild the Site Terms table:
- Go to the Vocabulary Editor
- Click the Rebuild Site Terms table button
- You must do this step before rebuilding the Elasticsearch indexes.
- Rebuild the Digital Archive Elasticsearch indexes