How to Search¶
You can search the Digital Archive in three ways:
- Type keywords into the search box
- Click facets in the Refine Your Search panel
- Use the Advanced Search page
Learn about what gets searched
Search using keywords¶
To search using keywords, type words in the search box that displays in the upper right of
every Digital Archive page. Click the magnifying glass icon or press Enter on your keyboard to start the search.

The search results will show items that contain all of the keywords that you entered. You can search for items containing any of the keywords by using special characters. See the Special Characters Used for Searching section below to learn how.
TIP: If you know an item's Identifier number, you can type the number into the search box to go directly to the page for that item. This only works when searching the site you are on. When searching All Sites, you'll get search results for items having that number in their metadata.
As you type into the search box, suggestions will appear as shown below. The suggestions come from the titles
of items that contain the same or similar keywords as what you type. For instance, suggestions containing
jordan appear because it is similar to jordon. If no suggestions appear, or there are none that you like,
it only means that no titles match what you typed – it does not mean there is no matching content,
so always click the magnifying glass icon or press Enter to do a search. In this
example, the actual search for jordon returned 547 results.
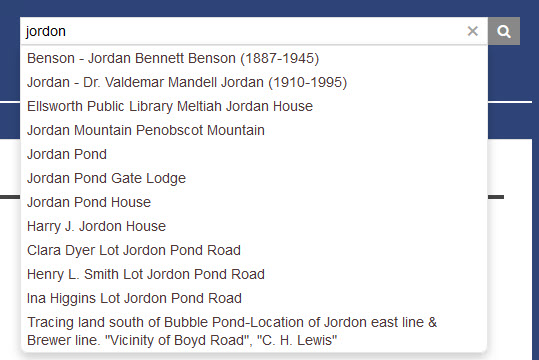
The primary purpose of the search suggestions is to help you discover things that you might not know about.
They are also very useful when you are not sure how to spell something. In the example above, the user was
looking for items about Jordan Pond. Even though they misspelled Jordan the suggestions reveal that not
only are there items about Jordan Pond, but about people, houses, and roads with that name.
Search one site or all sites¶
You can search just the site you are on (for example, only search the Southwest Harbor Public Library) or you can search all sites that are sharing their collections with each other. To choose which sites to search use the Search selector that appears in the options bar at the top of the search results page.
-
To search all sites, use the Search selector to choose
All Sites -
To search just the site you're on, use the Search selector to choose
This Site
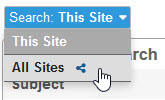
Learn how this works by reading about Elasticsearch indexes.
Search using facets¶
Facets allow you to narrow down search results that you are viewing, or to narrow down all of the items in the collection to just the items you are interested in.
TIP: To see all of the items in a collection, click on the magnifying glass icon next to the search box with no keywords entered. You can then use facets to narrow down the entire collection.
Facets appear in the Refine Your Search panel. They are: Subject, Type, Place, and Date. When searching all sites, the Contributor facet also appears.
Facets let you find items of interest with just a few mouse clicks. For example, if you are looking for pictures
of cottages, you can use the Type and Subject facets to narrow search results to Images of Cottages.
You could then further narrow down the results to only items from a specific place such as Seal Harbor.
You can also use facets in combination with keyword or advanced searching to limit the results to
items having specific metadata. The example below shows a search using the Type, Subject, and
Place facets plus the keyword rockefeller.
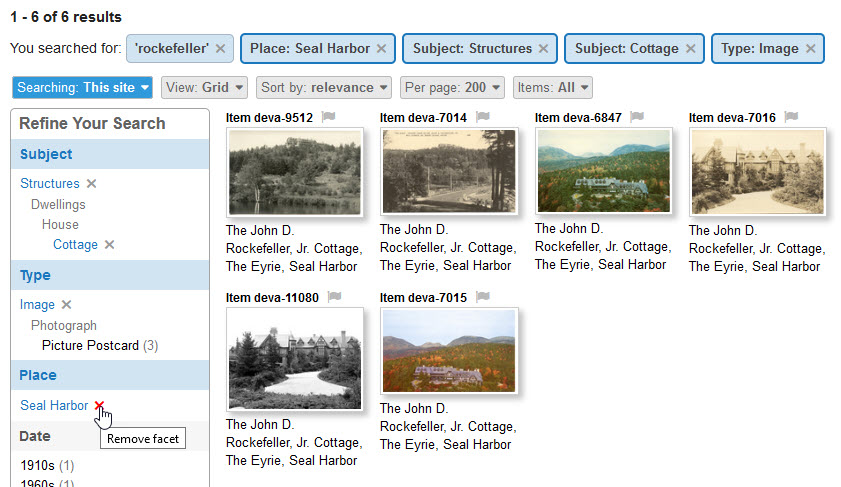
As you click on facets in the Refine Your Search panel, the contents of the panel shrink down to only
show facets that apply to the current search results. You can remove a facet by clicking the X next to its name
in the panel or in the corresponding blue boxes that appear above the search results.
Advanced Search¶
When you need to narrow search results to something more specific than is possible using either keywords
or facets, click on the Advanced Search link under the search box to go
to the Advanced Search page. That page lets you specify search criteria for individual
metadata fields. You can also use it to specify an inclusive range of years.
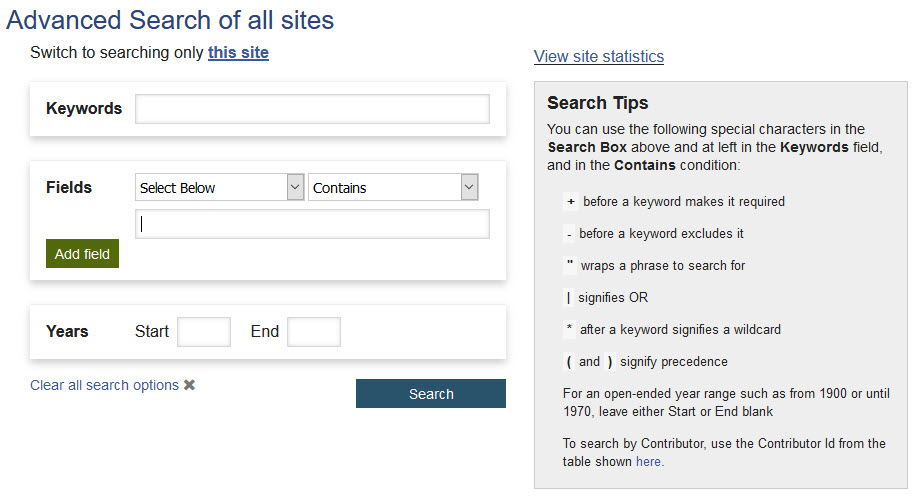
Typically, you use advanced search to either limit results to items containing metadata for a specific field, or you use it to exclude items that do not contain certain metadata.
The example below shows a search for items that have structure in their Subject field, but not
commercial. In other words, non-commercial structures. In this example, the items must also be either documents or
publications, that is, no images or objects. Futhermore, the Title field must not contain
the phrase annual report. Finally, items must have a year value before 1900 in the Date field.
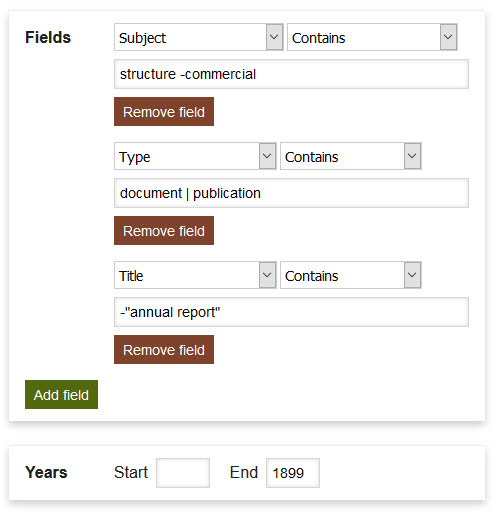
The screenshot below shows the results of the Advanced Search above. Notice that no facets are selected, but
you could still use them. For example, you could choose the Southwest Harbor facet to narrow the results
to display only items from that town that meet the criteria above.
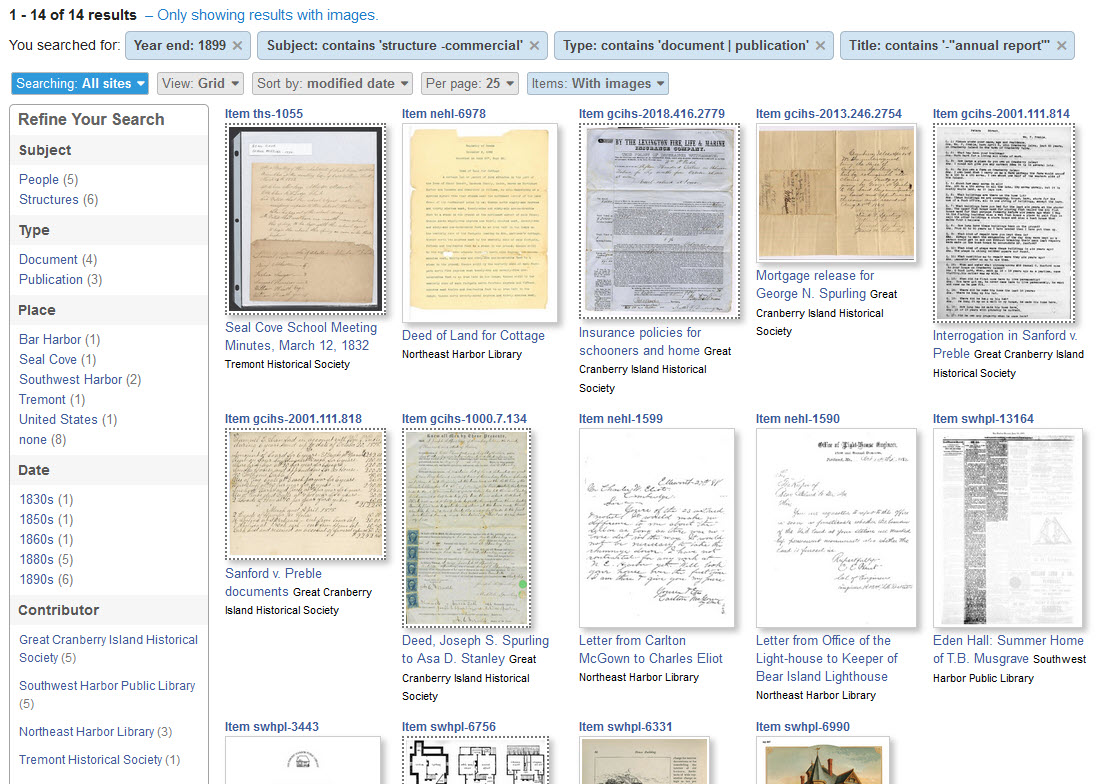
Special characters used for searching¶
The right-side of the Advanced Search page lists special characters you can use when searching. You can also use this syntax in the search box that displays in the upper right of every page.
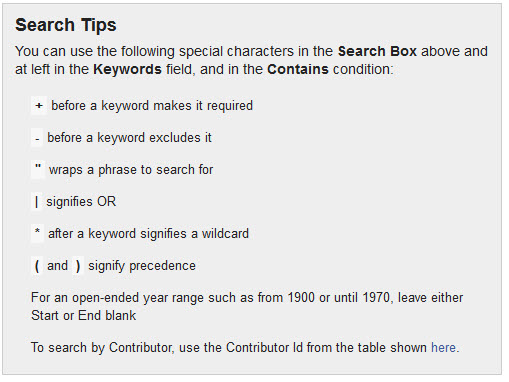
The special characters are especially useful when you want to circumvent the fact that,
by default, keyword search results display items containing all of the keywords you specify. For example, a
search for islesford frenchboro returns the six items that have both islesford AND frenchboro in their
metadata.


When you separate the words by the special | character to signify OR, the search returns the 433
items that contain either or both words. The addition of -postcard eliminates items that contain that keyword.
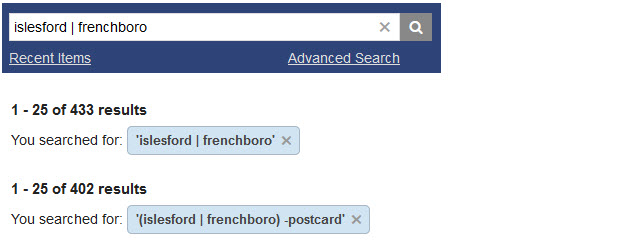
Site statistics¶
Site statistics show the contributions of all organizations that are sharing their collections with each other. To see them, click the View site statistics link that is located above the Search Tips box on the Advanced Search page.
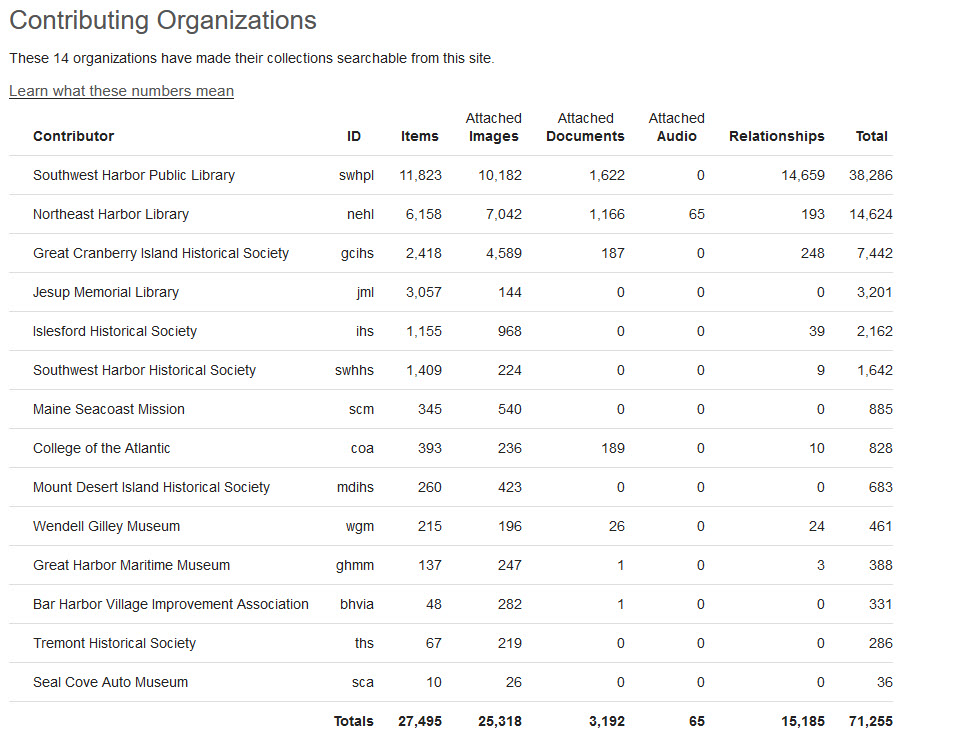
The rows are sorted by the total weight of the items in each organization's Digital Archive collection. An item's weight reflects the amount of information it provides.
The weight of a single item is calculated as follows:
- The item itself – its metadata – is worth 1 point
- Each of the item's file attachments (image, document, audio, video) is worth 1 point
- Each of the item's relationships is worth ½ point
Relationships get a ½ point because every relationship is shared by two items.
Here are a few examples of weight calculations:
- An item with just metadata and no attachments and no relationships has a weight of 1
- An item with one image attached has a weight of 2
- An item with 4 images, 1 PDF, and 2 relationships has a weight of 7 (1 + 4 + 1 + ½ + ½ )
The screenshot above was taken on August 18, 2020.
Contributor ID¶
The ID column shows the abbreviation used for each contributing organization. You can use this value on the Advanced Search page to:
- Limit searches to only specific organizations
- Exclude specific organizations from searches
For example, the Advanced Search shown below would exclude the three libraries listed in the table above from the search.
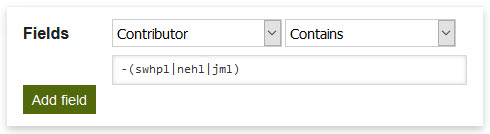
To search only those three libraries, change the condition to (swhpl|nehl|jml).
The Contributor pseudo field only appears in the Fields dropdown when you are searching All Sites. It won't be listed when searching This Site.